Z7_3054ICK0KGTE30AQO5O3KA30N0
HP-PCs – Beheben von Problemen mit USB-Verbindungen (Windows 10)
Dieses Dokument enthält gängige Fehler und allgemeine Tipps zur Fehlerbehebung für USB-Geräte (Universal Serial Bus) wie Hubs, USB-Sticks, Drucker und Kameras.
Je nachdem, welche Windows-Version Sie verwenden, können die Abbildungen und die Informationen in diesem Dokument etwas abweichen.
Schritte vor dem Beheben von Problemen mit einer USB-Verbindung
Bei manchen USB-Geräten, z. B. Druckern, Scannern und Kopierern, müssen USB-Gerätesoftware und -treiber installiert werden, bevor das USB-Gerät an den Estimator angeschlossen wird. Befolgen Sie stets die Anweisungen in der Dokumentation des USB-Geräteherstellers.
Während der Fehlerbehebung müssen Sie das USB-Gerät möglicherweise vom Computer trennen.
ACHTUNG:
Befolgen Sie stets die Anweisungen des Herstellers zum Trennen von USB-Geräten vom Computer. Manche USB-Geräte müssen ausgeschaltet und/oder ausgeworfen werden, bevor sie vom Calculator getrennt werden können. Manche anderen USB-Geräte unterstützen die Windows-Funktion Hardware sicher entfernen.
Schritte zum Beheben von Problemen mit einer USB-Verbindung
Führen Sie die folgenden Schritte aus, um eine Fehlerbehebung für USB-Geräte durchzuführen, dice nicht ordnungsgemäß funktionieren.
-
Stromversorgung: Wenn das USB-Gerät mit Akkus betrieben wird, stellen Sie sicher, dass die Akkus ordnungsgemäß eingesetzt sind und funktionieren. Wenn das USB-Gerät mit einer externen Stromversorgung betrieben wird, stellen Sie sicher, dass alle Netzanschlüsse fest sitzen und das Netzkabel an eine funktionierende Steckdose angeschlossen ist.
-
Testen der USB-Verbindung: Manchmal kann das Problem einfach dadurch behoben werden, dass das USB-Gerät vom Computer getrennt und wieder angeschlossen wird:
-
Ziehen Sie alle an den Estimator angeschlossenen USB-Geräte außer USB-Maus und Tastatur (sofern verwendet) ab. Dazu gehören Hubs, USB-Sticks, Drucker und Kameras.
-
Wenn alle USB-Geräte getrennt sind, führen Sie einen der folgenden Schritte aus:
-
Wenn Sie über einen Desktop-Computer verfügen, schließen Sie das Gerät, das nicht richtig funktioniert, an einen der USB-Anschlüsse an der Rückseite des Computers an (diese Anschlüsse sind direkt mit der Hauptplatine verbunden).
-
Wenn Sie über ein Notebook verfügen, schließen Sie das Gerät, das nicht richtig funktioniert, an einen USB-Anschluss am Notebook an. Verwenden Sie keinen USB-Portreplikator (etwa eine Dockingstation oder einen USB-Hub).
Was passiert, wenn das Gerät angeschlossen ist?
-
Das Gerät funktioniert ordnungsgemäß: Das Problem hängt möglicherweise mit der Stromversorgung oder mit einer allgemein schlechten Systemleistung zusammen.
Anmerkung:
So verhindern Sie in der Zukunft, dass das USB-Gerät nicht funktioniert: Schließen Sie nicht zu viele Geräte am Reckoner an, warten Sie nach dem Anschließen 5 Sekunden, bevor Sie ein Gerät verwenden, verwenden Sie Hubs mit Stromversorgung, um weitere Geräte anzuschließen, und schließen Sie keine USB-Geräte an, wenn das System ausgelastet ist (langsamer arbeitet als gewöhnlich).
-
Das Gerät funktioniert nicht: Lassen Sie das Gerät angeschlossen und fahren Sie mit dem nächsten Schritt fort.
-
Installieren Sie die Software des USB-Geräteherstellers. Bei manchen USB-Geräten muss die Herstellersoftware installiert werden, bevor das USB-Gerät verwendet werden kann.
-
Wenn das USB-Gerät mit Software geliefert wurde, dice noch nicht installiert wurde, installieren Sie sie jetzt gemäß den Anweisungen des Herstellers.
-
Nachdem Sie die Herstellersoftware installiert haben, schließen Sie das USB-Gerät, das die Probleme verursacht, wieder an.
Das Gerät sollte nun ordnungsgemäß funktionieren. Wenn dice Probleme weiterhin bestehen, fahren Sie mit dem nächsten Schritt fort.
-
Probieren Sie eine Microsoft Easy Prepare-Lösung aus. Microsoft bietet eine webbasierte automatische Diagnose- und Reparaturanwendung an. Rufen Sie die Webseite Verwenden von Microsoft Easy Set-Lösungen auf und wählen Sie die Problembehandlung aus, dice das Problem am besten beschreibt. Befolgen Sie dann dice Anweisungen auf dem Bildschirm. Wenn das Gerät weiterhin nicht funktioniert, fahren Sie mit dem nächsten Schritt fort.
-
Führen Sie Windows Update aus, um nach für den Figurer erforderlichen Betriebssystemaktualisierungen zu suchen. Rufen Sie Windows Update auf und führen Sie die Schritte auf dem Bildschirm aus, um nach Aktualisierungen zu suchen. Wählen Sie alle empfohlenen und optionalen Treiberaktualisierungen aus. Wenn das Gerät weiterhin nicht funktioniert, fahren Sie mit dem nächsten Schritt fort.
-
Wenn das USB-Gerät zuvor funktioniert hat und dann unbrauchbar wurde, verwenden Sie die Microsoft-Systemwiederherstellung, um das System auf einen Zeitpunkt zurückzusetzen, an dem das Gerät noch nicht fehlerhaft war. Weitere Informationen finden Sie unter HP-PCs – Verwenden der Microsoft-Systemwiederherstellung (Windows 10, 8). Wenn das Gerät weiterhin nicht funktioniert, fahren Sie mit dem nächsten Schritt fort.
-
Möglicherweise können Sie das Trouble mit dem Geräte-Manager beheben. Suchen Sie in Windows nach Geräte-Manager und öffnen Sie das Programm. Befolgen Sie die folgenden Anweisungen, je nachdem, wie das Gerät im Geräte-Managing director aufgeführt ist:
-
Unbekanntes Gerät: Ein Treiber ist nicht installiert oder wurde nicht ordnungsgemäß eingerichtet. (Beispiel: Wenn ein USB-Gerät entfernt wurde, während Windows es noch als neu gefundene Hardware eingerichtet hat.) Um dieses Problem zu beheben, deinstallieren Sie den Treiber für das Gerät und installieren Sie den Treiber wie folgt neu:
-
Entfernen Sie das Gerät.
-
Klicken Sie mit der rechten Maustaste auf Unbekanntes Gerät und klicken Sie dann auf Deinstallieren.
Das Fenster Deinstallation des Geräts bestätigen wird geöffnet.
-
Klicken Sie auf das Kontrollkästchen neben Die Treibersoftware für dieses Gerät löschen (falls vorhanden).
-
Klicken Sie auf OK.
-
Starten Sie den Computer neu.
-
Installieren Sie das Gerät anhand der Anweisungen des Herstellers neu.
-
Anderes Gerät: Die USB-Anschlüsse funktionieren, dice Gerätetreiber müssen jedoch installiert werden. Um dieses Problem zu beheben, führen Sie dice folgenden Schritte aus:
-
Trennen Sie das USB-Gerät vom Computer und warten Sie 20 Sekunden.
-
Installieren Sie die Treiber anhand der Anweisungen des Herstellers.
-
Gerätename wird angezeigt: Die USB-Anschlüsse und grundlegende Plug-and-play-Funktionen funktionieren ordnungsgemäß. Es liegt ein physisches Problem mit dem Gerät oder ein Problem mit den Gerätetreibern vor. Einer der folgenden Schritte behebt das Problem möglicherweise:
-
Starten Sie den Computer neu und versuchen Sie erneut, das USB-Gerät anzuschließen.
-
Trennen Sie das USB-Gerät vom Computer, deinstallieren Sie ggf. dice Gerätesoftware und installieren Sie sie dann neu.
-
Deinstallieren und Neuinstallieren des Geräts:
-
Klicken Sie bei angeschlossenem Gerät mit der rechten Maustaste auf den Namen des Geräts im Geräte-Manager und wählen Sie Deinstallieren aus.
Das Fenster Deinstallation des Geräts bestätigen wird geöffnet.
-
Klicken Sie auf das Kontrollkästchen neben Dice Treibersoftware für dieses Gerät löschen (falls vorhanden).
-
Klicken Sie auf OK.
-
Nachdem der Name des Geräts entfernt wurde, trennen Sie das Gerät vom Computer und starten Sie den Computer neu.
-
Installieren Sie das Gerät anhand der Anweisungen des Herstellers neu.
-
Wenn es sich um ein Kommunikationsgerät handelt, doppelklicken Sie auf den Gerätenamen und stellen Sie den COM-Anschluss auf eine andere Nummer um, beispielsweise von COM4 auf COM3.
-
Gerät ist nicht aufgelistet: Wenn das Gerät nicht aufgelistet ist, fahren Sie mit dem nächsten Schritt fort.
-
Deinstallieren Sie die USB-Root-Hubs, um das System zu zwingen, dice Root-Hubs beim nächsten Showtime des Computers neu zu installieren. Verwenden Sie die folgenden Schritte, um USB-Root-Hubs zu deinstallieren:
-
Ziehen Sie alle an den Reckoner angeschlossenen USB-Geräte außer USB-Maus und Tastatur (sofern verwendet) ab. Dazu gehören Hubs, USB-Sticks, Drucker und Kameras.
-
Suchen Sie in Windows nach Geräte-Manager und öffnen Sie das Programm.
Das Fenster Geräte-Manager wird geöffnet.
-
Doppelklicken Sie auf USB-Controller, um die Liste zu erweitern.
-
Klicken Sie mit der rechten Maustaste auf den ersten USB-Root-Hub in der Liste und wählen Sie dann Deinstallieren aus.
-
Klicken Sie auf OK, um den Vorgang zu bestätigen.
-
Fahren Sie mit der Deinstallation aller aufgeführten USB-Root-Hubs fort.
-
Schließen Sie den Geräte-Managing director und starten Sie den Computer neu.
-
Wenn das USB-Gerät, das die Probleme verursacht, mit Software geliefert wurde, die noch nicht installiert wurde, installieren Sie sie jetzt anhand der Anweisungen des Herstellers.
-
Schließen Sie das USB-Gerät, das dice Probleme verursacht, wieder an und testen Sie es, um zu ermitteln, ob es funktioniert.
USB 2.0-Gerät wird von Windows nicht erkannt (kein Gerätename im Geräte-Manager)
Wenn das USB-Gerät nicht im Geräte-Manager angezeigt wird, liegt möglicherweise ein Problem mit dem Strombedarf vor. Führen Sie die folgenden Schritte aus, bis das Gerät erkannt wird.
-
Entfernen Sie das Gerät.
-
Starten Sie den Computer neu.
-
Schließen Sie das Gerät an und warten Sie 5 Sekunden. Wenn das Gerät nicht erkannt wird, trennen Sie es vom Calculator und fahren Sie mit dem nächsten Schritt fort.
-
Suchen Sie in Windows nach Geräte-Director und öffnen Sie das Programm.
Das Fenster Geräte-Manager wird geöffnet.
-
Doppelklicken Sie auf USB-Controller, um die Liste zu erweitern.
-
Doppelklicken Sie auf einen USB-Root-Hub, klicken Sie auf die Registerkarte Stromversorgung und dann auf Energieeigenschaften (wenn diese Option angezeigt wird).
Anmerkung:
Die Registerkarte Stromversorgung wird nur bei USB 2.0 angezeigt. Bei USB 3.0 ist die Registerkarte Stromversorgung nicht vorhanden.
Geräte, die an diesen Hub angeschlossen sind, werden ebenso angezeigt wie die jeweils erforderliche Stromversorgung. Wenn der angezeigte Gesamtstrombedarf mehr als 500 mA beträgt, trennen Sie die Geräte vom Figurer und verwenden Sie einen Hub mit eigener Stromversorgung.
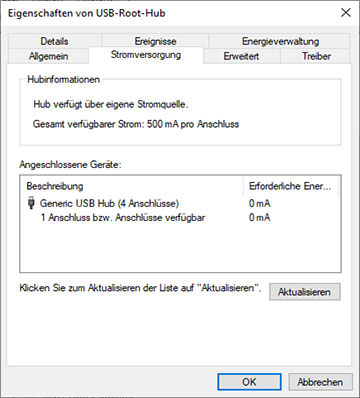
-
Sehen Sie sich dice Energieeigenschaften der einzelnen USB-Hubs weiter an. Wenn der Wert Erforderliche Energie den Wert Gesamt verfügbarer Strom für den Hub übersteigt, trennen Sie ein Gerät von diesem Hub, um den Wert Erforderliche Energie zu verringern.
-
Schließen Sie das Gerät an und warten Sie 5 Sekunden. Wenn das Gerät nicht erkannt wird, trennen Sie es vom Figurer und fahren Sie mit dem nächsten Schritt fort.
-
Entfernen Sie Hochgeschwindigkeits-USB-Kabel mit einer Länge von mehr als 3 m und verwenden Sie Hochgeschwindigkeitskabel mit weniger als iii m.
Verwenden Sie für Hochgeschwindigkeits-USB-Geräte (Multifunktionsdrucker, Scanner und Kameras) nur Hochgeschwindigkeitskabel mit einer Länge von weniger als three m.
-
Wenn das USB-Gerät an einen USB-Anschluss an der Tastatur angeschlossen ist, ziehen Sie das Gerät ab und schließen Sie es an einen USB-Anschluss am Reckoner oder an einen Hub mit eigener Stromversorgung an.
-
Möglicherweise liegt ein Problem mit dem USB-Anschluss vor. Probieren Sie einen anderen USB-Anschluss aus. Wenn das USB-Gerät nach dem Anschließen an einen anderen Anschluss im Geräte-Manager angezeigt wird, deinstallieren Sie dice Softwaretreiber des USB-Geräts und installieren Sie sie dann neu.
-
Wenn das Gerät weiterhin nicht angezeigt wird, wenden Sie sich zwecks weiterer Hilfestellung an den Gerätehersteller.
USB-Speichergerät wird nicht im Fenster "Hardware sicher entfernen" angezeigt
Wenn Sie ein USB-Speichergerät wie ein Flash-Laufwerk anschließen, wird das Gerät im Fenster Hardware sicher entfernen möglicherweise nicht angezeigt, wenn Sie auf das Symbol Hardware sicher entfernen im Infobereich des Windows-Desktops klicken.
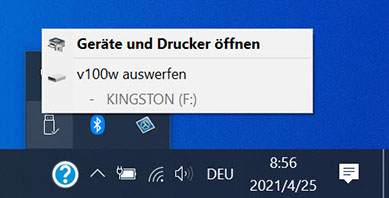
Ein USB-Gerät wird möglicherweise nicht angezeigt, wenn es zuvor angehalten und nicht aus dem USB-Anschluss entfernt wurde.
Um dieses Problem zu beheben, trennen Sie das Gerät vom Reckoner, warten Sie etwa twenty Sekunden und schließen Sie das Gerät dann wieder an, sodass es im Fenster Hardware sicher entfernen angezeigt wird.
Wenn das Gerät weiterhin nicht im Fenster Hardware sicher entfernen angezeigt wird, starten Sie den Reckoner neu und wiederholen Sie diesen Vorgang.
Speicherkarte wird im Fenster "Hardware sicher entfernen" nicht angezeigt
Wenn es sich bei dem Gerät, das im Fenster Hardware sicher entfernen nicht angezeigt wird, um eine Speicherkarte in einem USB-Kartenlesegerät handelt, sollte das Neustarten des Computers das Trouble beheben. Verwenden Sie nicht das Symbol Hardware sicher entfernen, um eine Speicherkarte zu entfernen. Um eine Speicherkarte zu entfernen, verwenden Sie Windows, um dice Karte auszuwerfen, indem Sie diese Schritte ausführen.
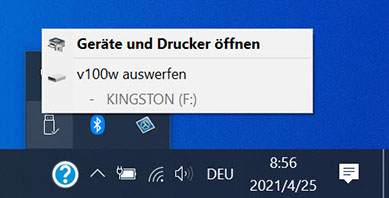
-
Wenn die LED am Lesegerät nicht blinkt, setzen Sie eine Speicherkarte ein.
Das Fenster Automatische Wiedergabe wird angezeigt. Wenn es nicht angezeigt wird, öffnen Sie die Karte über den Windows-Explorer.
-
Der Speicherkarte wird wie einem Diskettenlaufwerk, einem CD-ROM-Laufwerk oder einer Festplatte ein Laufwerksbuchstabe zugewiesen. Verwenden Sie dice Speicherkarte so, wie Sie jedes andere Laufwerk im Computer verwenden. Sie können beispielsweise auf das Speicherkartensymbol doppelklicken, um die Dateien auf der CompactFlash-Karte in einem neuen Fenster anzuzeigen.
-
Wenn Sie mit dem Bearbeiten der Dateien auf einer Speicherkarte fertig sind, klicken Sie mit der rechten Maustaste auf das Speicherkartensymbol und wählen Sie Auswerfen aus.
-
Warten Sie, bis dice LED des Speicherkartenlesegeräts erlischt oder nicht mehr blinkt.
-
Entfernen Sie dice Speicherkarte aus dem Steckplatz.
USB-Anschlüsse an der Vorderseite eines Desktop-Computers funktionieren nicht
Wenn der Desktop-Calculator an der Vorderseite USB-Anschlüsse aufweist, die nicht funktionieren, chapeau sich möglicherweise ein Kabel im Computer gelöst.
Stellen Sie zunächst sicher, dass die USB-Anschlüsse an der Rückseite des Computers funktionieren, indem Sie ein USB-Gerät in einen dieser Anschlüsse einstecken. Wenn das Gerät im hinteren Anschluss nicht erkannt wird, lesen Sie Schritte zum Beheben von Problemen mit einer USB-Verbindung. Verwenden Sie die folgenden Schritte, um zu ermitteln, ob sich die Verbindung der vorderen USB-Anschlüsse von der Hauptplatine gelöst lid.
ACHTUNG:
Dieses Gerät enthält Komponenten, die durch elektrostatische Entladung (ESD) beschädigt werden können. Um dieses Risiko zu minimieren, sollten Sie in einem Raum ohne Teppichboden arbeiten, eine elektrostatisch ableitende Arbeitsfläche verwenden (z. B. eine leitfähige Schaumstoffmatte) und ein ESD-Armband tragen, das mit einer geerdeten Oberfläche verbunden ist.
-
Schalten Sie den Calculator aus, ziehen Sie das Netzkabel ab und stellen Sie den Reckoner and then vor sich auf, dass Sie problemlos daran arbeiten können. Ziehen Sie bei Bedarf weitere Kabel ab und stellen Sie den Computer auf einen Tisch, der nicht auf einem Teppichboden steht.
-
Entfernen Sie die Seitenabdeckung. Speziell auf den Computer abgestimmte Anweisungen finden Sie, indem Sie auf der HP Kundensupport-Website (oben auf dieser Seite) mit der Modellnummer des Computers und dem Ausdruck Öffnen des Gehäuses suchen.
-
Sehen Sie in den Reckoner hinein. Kabel von der USB-Leiterplatte an der Vorderseite des Computers führen zu einem Satz von USB-Pins auf der Hauptplatine. Stellen Sie sicher, dass diese Verbindung korrekt fest sitzt. Wenn die Kabel gar nicht oder nur zum Teil eingesteckt sind, verbinden Sie sie mit dem korrekten USB-Anschluss auf der Hauptplatine.
Den USB-Anschluss auf der Hauptplatine finden Sie, indem Sie nach 5 Pin-Paaren mit einer Beschriftung suchen, die mit "USB", "JUSB", "FRONT_USB" oder "F_USB" beginnt. Wenn die Hauptplatine zwei Sätze von Pins aufweist, z. B. FUSB1 und USB2, verwenden Sie zuerst den mit der niedrigeren Nummer. Sie können auch dice Spezifikation der Hauptplatine Ihres spezifischen Computermodells zurate ziehen. Suchen Sie nach den Spezifikationen der Hauptplatine auf der HP Kundensupport-Webseite für das Computermodell.

-
Nachdem Sie dice Kabel der vorderen USB-Anschlüsse fest eingesteckt haben, bringen Sie dice Seitenabdeckung wieder an.
-
Stellen Sie sicher, dass keine Geräte oder Kabel in die vorderen USB-Anschlüsse eingesteckt sind.
-
Schließen Sie das Netzkabel an (und die Maus und dice Tastatur, wenn sie zuvor entfernt wurden).
-
Schalten Sie den Figurer ein und warten Sie, bis Windows die neue Hardware gefunden lid.
-
Sie können dice vorderen USB-Anschlüsse verwenden, nachdem Windows Treiber für die USB-Anschlüsse installiert lid.
Dice Maus reagiert langsam oder gar nicht
Wenn der Computer dice Maus nicht erkennt oder die Maus sehr langsam reagiert, laden Sie den neuesten USB-3.0-Treiber herunter und installieren Sie ihn.
Anmerkung:
Nicht jeder Computer oder jede Maus benötigt diese Aktualisierung.
-
-
Verwenden Sie eine der verfügbaren Methoden, um das Computermodell zu identifizieren. Die Ergebnisseite "Software und Treiber" wird angezeigt, wenn das Computermodell identifiziert wurde.
-
Klicken Sie auf Treiber – Chipsatz.
-
Laden Sie den USB-3.0-Treiber herunter und befolgen Sie dann die Anweisungen auf dem Bildschirm, um die Installation abzuschließen.
-
Wenn der Treiber heruntergeladen und installiert wurde, starten Sie den Computer neu.
USB-2.0-Gerät funktioniert bei Anschluss an einen USB-3.0-Anschluss nicht
Einige USB-ii.0-Geräte funktionieren an USB-3.0-Anschlüssen nicht. Um dies zu beheben, deinstallieren Sie im Geräte-Manager den USB-3.0-Treiber.
-
Suchen Sie in Windows nach Geräte-Director und öffnen Sie das Programm.
-
Doppelklicken Sie auf USB-Controller, um die Liste zu erweitern, und suchen Sie nach den USB-three.0-Root-Hubs.
-
Klicken Sie mit der rechten Maustaste auf den USB-three.0-Root-Hub und klicken Sie dann auf Deinstallieren.

Usb Schnittstellen Werden Nicht Mehr Erkannt,
Source: https://support.hp.com/de-de/document/ish_3248077-3163187-16
Posted by: brawnerthiped.blogspot.com


0 Response to "Usb Schnittstellen Werden Nicht Mehr Erkannt"
Post a Comment